| tipper900 | | Membre | | 126 messages postés |
|  Posté le 18-01-2018 à 10:19:48 Posté le 18-01-2018 à 10:19:48   
| Source from: VLC Subtitle Out of Sync - The Solution
Facing the circumstance: the subtitles are always out of sync when watching some movies on VLC. Don't worry, this tutorial aims at [b]fixing VLC subtitle out of sync issues[/b] by providing a simple way for you.
Method 1. Adjust Subtitles Delay in VLC
[b]1.[/b] Launch VLC player and load the movie along with its subtitle to it. Click on Tools > Track Synchronization. Here You'll find the Subtitles/Video section after hitting on the Synchronization tab.

[b]2. [/b]You'll see "Adjustment and Effects" window opens , and click the "Synchronization" tab. In the Subtitles/Video section, delay or speed up the subtitles by the number of seconds you need determined it to be too slow or too fast. If you are watching a movie with the subs showing 3 seconds after the scene, it means the subtitles display 3 seconds behind the movie. All you have to do is to put a negative value -3.000 s in Advance of subtitles over video. On the contrary, if the subtitles are appearing 3 seconds before the video, you can input a positive value 3.000 s here, as it indicates the subs are leading ahead the file by 3 seconds.

[b]3. [/b]Then click the [b]refresh[/b] sign and you are done with it. You are sure to see the noticeable change with your subtitles.
[b]Tip:[/b] You can also use "G/H" key to sync VLC subtitle. Press "H" key to delay the VLC subtitle. Press "G" key to speed up the VLC subtitle. You can hit these keys on keyboard to make the VLC subtitle perfectly sync with the video.
Method 2. Best Way to Fix VLC Out of Sync Issue Permanently
Though VLC is good at solving the subtitles and videos are out of sync issues itself. But remember that the above mentioned changes are temporary. As long as you close the video and restart it, you have to repeat the procedure again and again. In order to fix VLC subtitle delay issues, you will need the best VLC alternative to insert/sync subtitles in videos permanently.
Here, [b]Brorsoft Video Converter Ultimate[/b] is the best VLC alternative that can remove the wrong subtitles from video, or insert correct .SRT/.ASS/.SSA subtitles to MP4, MKV, AVI, MOV, WMV, etc as you like. Besides, you can also convert video formats like MKV, MP4, AVI, WMV, FLV, MTS, AVCHD, HEVC even (protected) Blu-ray/DVD discs to be playable on VLC media player smoothly. For Mac users, please turn to Brorsoft iMedia Converter for Mac.
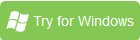 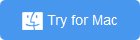
[b]Step 1[/b]. Install and launch the best VLC alternative converter, simply click "Load File" to load your videos to the program.
http://brorsoft.cn/images/others/video-converter-ultimate.jpg
[b]Step 2. [/b]Click "Format" drop-down menu, and pick up a proper format like "H.264 MP4" format in "Common Video" or "HD Video" category for VLC. MKV is also a good choice, as a container format it takes whatever you give it.
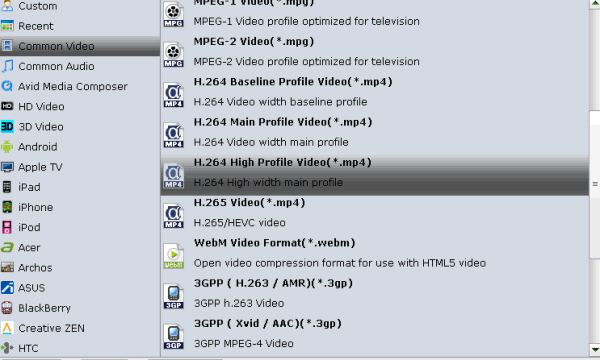
[b]Step 3. [/b]Click on "Edit" button, the video editor will pop up. Tap "Subtitle" option and check the "Enable" icon. Then, by clicking on "Browse" to import your *.srt, *.ass, *.ssa subtitle file you've downloaded. Click OK to save the settings.
http://www.brorsoft.cn/images/others/add-subtitle.jpg
[b]Step 4.[/b] Press the "Convert" button to start sync subtitles with movie on your computer. When the conversion is complete, click "Open" button to quickly locate the videos and playback on VLC media player without any hassle.Read More:
Easy Ways to Solve DVD on TV No Sound Problem
Easily Stream DVD Movies to Roku Ultra with PlexEasy Way to Rip and Backup Blu-ray/DVD to Seagate NAS
--------------------
|
|