| lauralily520 | | Membre | | 322 messages postés |
|  Posté le 03-04-2015 à 08:50:38 Posté le 03-04-2015 à 08:50:38   
| [b]This article outlines how to import MOV files into Cyberlink PowerDirector 13/12/11/10/9/8 for smooth editing. Keep reading for a brief how-to.[/b]
When you import [b]MOV files to PowerDirector[/b], you may get the error message below: “An error occurred while opening this media file in the media library. It may be because the file is broken, an unsupported format, protected video content, or for another reason...” This article aims to give you the possible solutions.

[b]Solution 1:[/b] If your imported file is placed under the path which using Unicode folder name (for example: Chinese, Japanese, Korean…) and have Apple QuickTime 7.7 version installed, you will encounter the problem. This is because the data structure in new QuickTime version has changed. First, name your folders/files in English. And then re-install QuickTime software. It could fix the issue.
[b]Solution 2:[/b] If you still can’t resolve the problem, this could happen because of the different codec in a number of MOV files as Cyberlink PowerDirector(even the latest PowerDirector 13) might not support all of these codecs. If you’re in such a situation, there is an easy way to fix the issue. Get a MOV converter and transcode .MOV files to MPEG-2, which will save you both time and trouble, and all you need is to drag the result videos for prompt editing. For this purpose, this article will show you how to convert MOV to MPEG-2 for PowerDirector in detail.
[b]How to Convert MOV for Editing in Cyberlink PowerDirector smoothly[/b]
[b]Step 1:[/b] Download, install and run [b]Brorsoft Video Converter[/b], and then click the “Add” button to load the .mov videos.
The program is an easy-to-use MOV converter for you, which can help you change MOV into a different format like MPEG-2, MPEG-2 with least quality loss. You should then be able to import the new file into PowerDirector with smooth editing without any trouble. It will ensure a perfect QuickTime file importing, playing and editing workflow with PowerDirector 10/11/12/13.
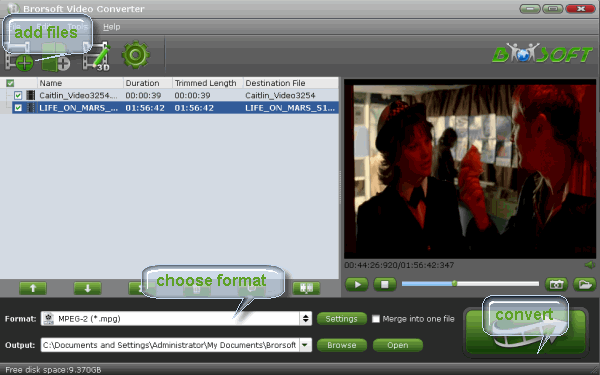
[b]Step 2:[/b] Click “Format” bar and choose "Adobe Premiere/Sony Vegas > MPEG-2 (*.mpg)” as output format on the drop-down menu. Of course, you can also choose MPEG-4, WMV from “Common Video” as the output format.

[b]Tip:[/b] Click the Settings icon to adjust video and audio parameters on the Profile Setting as you need to get the best quality video.
[b]Step 3:[/b] Simply click the "Convert" button to start converting and everything else will be automated. If you have added quite a bunch of video files, it would take some time to convert. In such case, you can click Option and tick the box “Shut down the computer after conversion”.
After the conversion is completed, get the resulted files via clicking the Open button and then you can import converted MOV files to PowerDirector for further editing without any hassle.
[b]More Guides:[/b]
Resolving Blu-ray on Chromecast Playback Issue
How to convert VOB to MPEG with zero quality loss
Importing AVCHD 1080/50p MTS to Pinnacle Studio
Best software to convert AVCHD MTS/M2TS to MP4
Transfer VOB files to Avid Media Composer for Editing
Import and Edit H.264(AVI/MOV/MP4) video in Vegas Pro
Edit Sony HDR-AS200V 4K XAVC-S/H.264 MP4 to Vegas Pro
How to Rip DVD to Amazon Fire TV Video Format within clicks
Getting Amazon Fire TV to Stream and Play through your Blu-rays
Import Sony FDR-AX1 4K/60p XAVC S files to Premiere Pro CC/CS
Source: Opening and editing MOV clips in PowerDirector 13
--------------------
http://camcorder-assistant.over-blog.com |
|