Sujet : Importing MOV clips from Nikon D7200 to FCP | |  Posté le 24-03-2015 ŕ 07:57:29 Posté le 24-03-2015 ŕ 07:57:29
| [size="4"][b]This article tells you why we often failed to import Nikon D7100 MOV to FCP as well as the solution on how to import Nikon D7200 MOV files f into Final Cut Pro X successfully.[/b][/size]
The Nikon D7200 is a worthy successor to the D7100, which is a high performance, compact DSLR camera with high resolution photo and Full HD video capability. If you are a Nikon D7200 user, you would have the problems to import the D7200 Full HD videos to Final Cut Pro. The unexpected crash, unsupported file format, no audio, etc issues happened. Then, how to edit [b][/b][b]Nikon D7200 MOV in FCP[/b] without problems?

To get Final Cut Pro X or FCP 7 working beautifully with D7200 video files, the best method is to transcode Nikon D7200 MOV, a highly compressed format to a video that FCP natively supports. The following guide will guide you how to convert Nikon D7200 .mov to FCP favored file type- Apple ProRes under Mac OS X(Yosemite).
[b]How to Convert Nikon D7200 MOV to work in Final Cut Pro[/b]
The quick workaround is to use the easy-to-use yet professional app [b]Brorsoft Video Converter for Mac[/b] which can encode Nikon H.264 MOV to FCP native format ProRes without quality loss. With it, you can effortlessly transcode Nikon D7200 mov to ProRes 422 for Final Cut Pro X/7/6, and it works well and converts flawlessly. Below is how.
[b]Step 1:[/b] Launch the Nikon MOV to FCP Converter. Click the "Add Video" or "Add from folder" button on to load your files. If you would like to join your video files together, just select these files and check the “Merge into one” box.
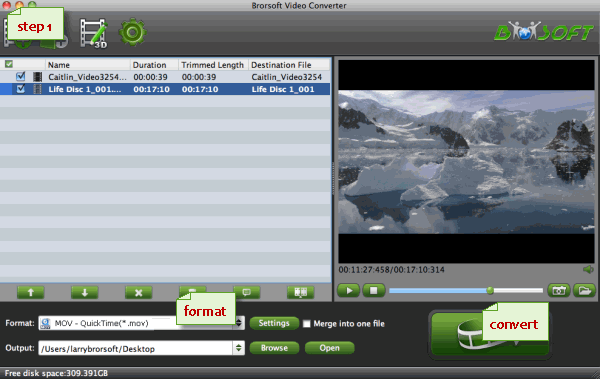
[b]Step 2:[/b] Click the Format bar to get the drop-down menu and you can get the Apple ProRes codecs, including ProRes 422 (HQ), ProRes 422, ProRes 422 (LT), ProRes 422 (Proxy) and ProRes 4444. Choose the proper one you want.
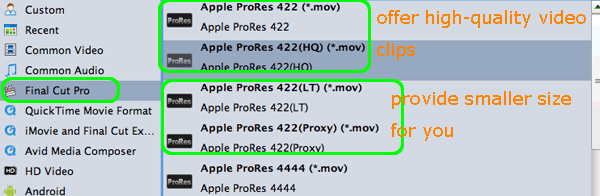
[b]Tip: Output Video/Audio settings[/b]
Adjust video and audio parameters, including the Bitrate of Video and Audio, the Codec of Video and Audio, Video Size, Sample Rate, Frame Rate, Audio Channels, etc., by clicking the Settings button on the main interface for getting the best quality.
[b]Step 3:[/b] Click the convert button on the main interface to start transcoding Nikon D7200 footages to ProRes for editing in FCP.
When the conversion is completed, click Open in the main interface and you will be led to the folder where you put the converted files. Drag and drop the ProRes .mov files to FCP timeline, and then you can edit your D7200 footages in FCP X/7 without any problem.
[b]Additional Tips:[/b] If you want to make your Nikon D7200 MOV files editable in iMovie, FCE, Adobe Premiere, Avid Media Composer, etc. the [b]Nikon MOV Converter Mac[/b] will also be a great choice for you. Choose a proper output format like “iMovie and Final Cut Express-Apple InterMediate Codec(AIC)(*.mov)” for iMovie in the second step.
[b]Related posts:[/b]
How to Load DVD movies to Sony Xperia Z4
How to upload 4k XAVC to YouTube for sharing
How to make VOB playable on Galaxy S6/S6 Edge
Editing Ikegami GFCAM HDS-V10 MXF files with Avid MC
Import Ikegami GFCAM MXF to FCP, Premiere and Avid MC
Transcode Ikegami GFCAM HDS-V10 MXF footages to Adobe
Edit Sony DSC-RX10 1080/60p AVCHD in Final Cut Pro, iMovie
Import Ikegami GFCAM HDS-V10 Video to Final Cut Pro 7, FCP X
Edit Ikegami GFCAM MXF files in Adobe Premiere Pro CC/CS6/CS5
Source:Editing Nikon D7200 MOV in Final Cut Pro(X) |
|
|
|